Windows XP’den Windows 7’ye Yükseltme
Giriş
Windows XP, Windows 7 yüklemek için Yükseltme yükleme seçeneğini kullanamadığından, bunun yerine Özel seçeneğini kullanmanız gerekir.
Özel seçeneği daha karmaşıktır ve tamamlanması bazen birkaç saat alabilir. İşlemin tamamı boyunca sizi adım adım yönlendirmemize yardımcı olması için bu beş adımlı öğreticiyi oluşturduk.
Windows 7 işletim sistemini bir ağ dizüstü bilgisayarına yüklemek istiyorsanız, bkz. Ağ dizüstü bilgisayarına Windows 7 yükleme.
Bu önemlidir, başlamadan önce lütfen okuyun
Özel seçeneği yükleme sırasında programlarınızı, dosyalarınızı veya ayarlarınızı korumaz. Bu nedenden dolayı bazen temiz yükleme olarak adlandırılır.
Bu, başlamadan önce anlamanız gereken çok önemli iki şeyin olduğu anlamına gelir:
* Windows 7’yi yüklemeden önce dosyalarınızı kişisel bilgisayarınızdan dışarı taşımanız gerekir. Bunu kolaylaştırmak için, Windows Kolay Aktarım adlı bir ücretsiz karşıdan yüklemeyi ve bir dış sabit sürücüyü öneririz. Bunlar elektronik eşya ve ofis malzemeleri mağazalarında bulunabilir ve bilgisayarınıza ek depolama alanı eklemek için kolay bir yol sağlar.
* Daha sonra programlarınızı el ile yeniden yüklemeniz de gerekecektir. Bunu yapmak için, Windows 7’de kullanmak istediğiniz programların orijinal yükleme disklerine veya kurulum dosyalarına ihtiyacınız olacaktır. Ayrıca Windows 7 Uyumluluk Merkezi’ne giderek yeni programlar arayabilirsiniz.
32 bit ve 64 bit: Hangi Windows 7 sürümünü yüklemeli?
Windows 7 paketinde hem 32 bit hem de 64 bit yükleme diskleri bulunmaktadır. 64 bit işletim sistemleri büyük miktarlardaki bellekleri (tipik olarak 4 gigabayt (GB) veya daha fazla rasgele erişim belleği (RAM)) 32 bit işletim sistemlerinden daha verimli olarak işleyebilir. Ancak, tüm bilgisayarlar 64 bit uyumlu değildir.
Hangi Windows 7 yükleme diskini kullanabileceğinizi öğrenmek için, Başlat’ı tıklatın, Bilgisayar’ı sağ tıklatıp Özellikler’i tıklatın.
* “x64 Edition” yazısını görmüyorsanız, Windows XP’nin 32 bit sürümünü çalıştırıyorsunuz demektir. Bu öğreticideki Adım 1, bilgisayarınızın Windows 7 işletim sisteminin 64 bit sürümünü çalıştırıp çalıştıramayacağını öğrenmenize yardımcı olabilecek Windows 7 Yükseltme Danışmanı’nın nasıl çalıştırılacağını size gösterecektir.
* Sistem’in altında “x64 Edition” yazısı görünüyorsa, Windows XP’nin 64 bit sürümünü çalıştırıyorsunuz demektir ve Windows 7’nin 64 bit sürümünü çalıştırabilirsiniz.
Adım 1: Bilgisayarınızın Windows 7 için hazır olup olmadığını anlama
Bilgisayarınızın Windows 7 için hazır olduğundan emin olmak üzere, ücretsiz Windows 7 Yükseltme Danışmanı’nı karşıdan yükleyin. Bilgisayarınızın donanımı, aygıtlar veya programlarla ilgili Windows 7 yüklemesini etkileyebilecek olası sorunları bulmaya yardımcı olur ve yapılabilecekler hakkında önerilerde bulunur.
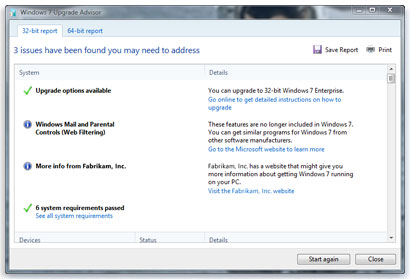
Bir raporda bilgisayarınızı Windows 7’ye hazırlamak için gerekebilecek eylemler sıralanır.
Windows 7 Yükseltme Danışmanı’nı karşıdan yükleme ve kurma
Yükleme dosyasını karşıdan yüklemek ve kurmak için, öncelikle Microsoft web sitesindeki Windows 7 Yükseltme Danışmanı web sayfasına gitmelisiniz.
1. Microsoft web sitesindeki Windows 7 Yükseltme Danışmanı web sayfasına gidin.
2. Windows 7 Yükseltme Danışmanı’nı karşıdan yükle’yi tıklatın.
3. Karşıdan yükle’yi tıklatın ve ardından yükleme dosyasını bilgisayarınıza kaydedin.
4. Yükleme dosyasını çift tıklatın.
.NET 2.0’ı yüklemeniz istenirse
Windows 7 Yükseltme Danışmanı .NET Framework 2.0 gerektirir. Bilgisayarınızda yüklü değilse, şu adımları izleyin. .NET 2.0’ı yüklemeniz istenmiyorsa, bunu atlayabilir ve adım 5’e ilerleyebilirsiniz.
1. Evet’i tıklatın.
2. İleri’yi tıklatın.
3. Lisans koşullarını kabul ediyorsanız, Yükle’yi tıklatın.
4. Son’u tıklatın.
5. Lisans koşullarını kabul ediyorsanız, Yükle’yi tıklatın.
6. Kapat’ı tıklatın.
Önceden seçilmiş bir onay kutusu görürseniz, Kapat’ı tıklatmak Windows 7 Yükseltme Danışmanı’nı açacaktır.
Windows 7 Yükseltme Danışmanı’nı açma ve çalıştırma
1. Windows 7 Yükseltme Danışmanı zaten çalışmıyorsa, masaüstünüzdeki Windows 7 Yükseltme Danışmanı kısayolunu çift tıklatın.
2. Güvenlik uyarısı iletişim kutusunda, Evet’i tıklatın.
3. Denetimi başlat’ı tıklatın.
4. Raporu dikkatlice okuyun ve Yükseltme Danışmanı’nın bulduğu sorunlarla, bu sorunları çözmek için önerilen adımları not alın.
5. Raporu kaydetmek ve daha sonra yazdırmak isterseniz, Raporu Kaydet’i tıklatın, Dosya Adı kutusuna bir ad yazın ve ardından Kaydet’i tıklatın.
6. Kapat’ı tıklatın.
Adım 2: Dosyalarla ayarları taşıma ve program disklerinizi toplama
Windows Kolay Aktarım, dosyalarınızla ayarlarınızı Windows 7’yi yüklemeden önce başka bir konuma ve Windows yüklemesi tamamlandıktan sonra yeniden kişisel bilgisayarınıza taşımanıza yardımcı olabilecek ücretsiz bir karşıdan yüklemedir.
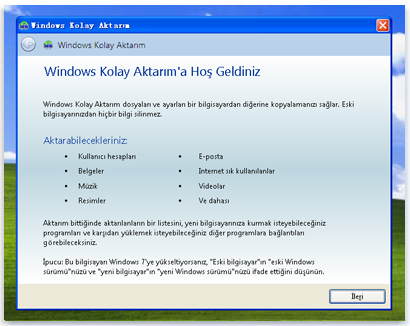
Windows Kolay Aktarım, dosyalarınızı ve ayarlarınızı taşımayı basitleştirmeye yardımcı olur.
Windows Kolay Aktarım, dosyalarınızı ve ayarlarınızı içeren tek bir dosya oluşturur. Bu dosya sahip olduğunuz veri miktarına bağlı olarak epeyce büyük olabilir; bu nedenle bir dış sabit disk kullanmayı öneririz.
Dosyalarınızı bilgisayarınızdan bir dış depolama aygıtına taşımaya hazırlanırken, aşağıdakileri unutmayın:
* Windows Kolay Aktarım programlarınızı değil, yalnızca dosyalarınızı ve ayarlarınızı taşır. Windows 7 yüklemesi tamamlandıktan sonra programlarınızı el ile yüklemeniz gerekecektir. Windows Kolay Aktarım Windows XP ile kullandığınız programların bir listesini sağlar.
* Windows Kolay Aktarım, Windows’un bir 64 bit sürümünden Windows’un bir 32 bit sürümüne dosya aktaramaz. Bu, Windows XP’nin bir 64 bit sürümünü çalıştırıyorsanız, ancak Windows 7’nin bir 32 bit sürümünü yüklemeyi planlıyorsanız, dosyalarınızı ve ayarlarınızı taşımak için Windows Kolay Aktarım’ı kullanamayacağınız anlamına gelir.
Ayrıca Windows XP Service Pack 2 veya daha yükseğine ihtiyacınız olacaktır. Neye sahip olduğunuzdan emin değilseniz, Başlat’ı tıklatın, Bilgisayarım’ı sağ tıklatıp Özellikler’i tıklatın. Sistem’in altında “Service Pack 2” veya “Service Pack 3” ifadesini görürseniz, Windows Kolay Aktarım’ı kullanabilirsiniz. Service Pack 2 veya 3 çalıştırmıyorsanız, kişisel bilgisayarınızı güncelleştirmek için Microsoft web sitesinde Windows XP hizmet paketi sayfasına gidin.
Windows Kolay Aktarım’ı karşıdan yükleme ve kurma
1. Windows Kolay Aktarım’ı, Windows web sitesinden yükleyin. Windows XP’nin 32 bit sürümünü çalıştırıyorsanız, Windows XP için: altında, 32 bit’i karşıdan yükle’yi tıklatın. Windows XP’nin 64 bit sürümünü çalıştırıyorsanız, 64 bit’i karşıdan yükle’yi tıklatın.
2. Karşıdan yükle’yi tıklatın ve ardından Aç’ı tıklatın.
Dosyalarınızı ve ayarlarınızı kaydetmek için Windows Kolay Aktarım’ı çalıştırma
1. Dış sabit diskinizin veya diğer depolama aygıtınızın bilgisayarınıza bağlı olduğundan emin olun.
2. Başlat’ı tıklatın, Tüm Programlar’ı tıklatın ve ardından Windows 7 için Windows Kolay Aktarım’ı tıklatın.
3. İleri’yi tıklatın.
4. Dış bir sabit disk veya USB flash sürücü’yü seçin.
5. Bu eski bilgisayarım’ı tıklatın ve ardından Windows Kolay Aktarım bilgisayarınızı tararken bekleyin.
6. Kendisinden veri aktarmak istemediğiniz kullanıcı hesaplarının yanındaki onay kutusunu temizleyin ve ardından İleri’yi tıklatın.
7. Bir parola girin ve yeniden yazın, ardından onu bir yere not edin ve güvenli bir yerde tutun ya da kutuları boş bırakın ve ardından Kaydet’i tıklatın.
8. Kolay Aktarım dosyanızı kaydetmek istediğiniz dış sabit diske veya diğer depolama aygıtına gözatın ve ardından Kaydet’i tıklatın.
Uyarı
Kolay Aktarım dosyasını varsayılan konum olan Bilgisayarım’a değil, dış sabit diskinize veya diğer depolama aygıtınıza kaydetmelisiniz. Kolay Aktarım dosyasını dış sabit diskinize kaydetmezseniz, oluşturduğunuz dosya özel Windows 7 yüklemesi sırasında silinecektir.
9. Windows Kolay Aktarım dosyalarınızı ve ayarlarınızı kaydetmeye başlayacaktır. Bu sırada bilgisayarınızı kullanmayın.
10. Bu dosyalar ve ayarlar aktarımınıza kaydedildi iletisini gördüğünüzde, İleri’yi tıklatın.
Windows Kolay Aktarım, az önce oluşturduğunuz Kolay Aktarım dosyasının adını ve konumunu görüntüler. Dosya adını ve konumunu bir yere not edin, böylece dosyaları Windows 7’ye aktarmaya hazır olduğunuzda onu kolayca bulabilirsiniz.
11. İleri’yi ve ardından Kapat’ı tıklatın.
12. Dosyanın dış sabit diskinize veya depolama aygıtınıza kaydedildiğinden emin olun ve ardından bilgisayarınızdan aygıtın bağlantısını kesin.
Program disklerinizi ve kurulum dosyalarınızı toplama
Özel yükleme seçeneğinin programlarınızın hiçbirini korumadığını hatırlamak önemlidir, bu nedenle Windows 7’de kullanmak istediğiniz programları yeniden yüklemeniz gerekecektir.
1. Windows 7’de kullanmaya devam etmek istediğiniz programların yükleme disklerine sahip olduğunuzdan emin olun.
2. Internet üzerinden bazı programları karşıdan yüklemiş olabilirsiniz. Yükleme dosyalarınız (genellikle setup.exe, install.exe veya benzer şekilde adlandırılır) hala bilgisayarınızda bulunuyorsa, bu kurulum dosyalarını da dış sabit diskinize kopyalayın. Yükleme dosyalarına sahip değilseniz, Windows 7 yüklemesi tamamlandıktan sonra onları tekrar karşıdan yüklemeniz gerekecektir.
Adım 3: Windows 7’yi yükleme
Yükleme sırasında Özel seçeneğini belirttiğinizde, kişisel bilgisayarınıza Windows’un yeni bir kopyasını yüklersiniz.
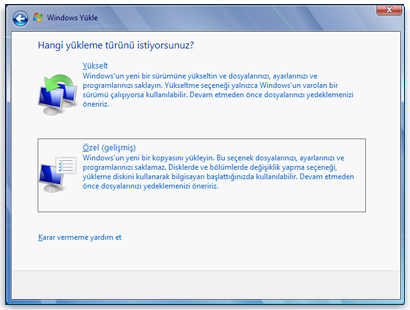
Windows 7 yüklemesi için seçenekler
Başlamadan önce
* Yükleme işlemi sırasında yükleme güncelleştirmelerini alabilmeniz için kişisel bilgisayarınızı Internet’e bağlayın. (Internet bağlantınız olmasa da Windows 7’yi yükleyebilirsiniz.)
* Windows 7’nin 32 bit sürümünü mü 64 bit sürümünü mü yüklemek istediğinize bağlı olarak, Windows 7 yükleme diskinin 32 veya 64 bit sürümünü seçin.
* 25 karakterden oluşan Windows ürün anahtarınızı bulun. Ürün anahtarını Windows paketinin içindeki yükleme diskinde veya Windows 7’yi çevrimiçi satın aldıysanız ve karşıdan yüklediyseniz onay e-postasında bulabilirsiniz.
Windows 7’nin Özel yüklemesini gerçekleştirme
1. Açık ve Windows XP çalıştıran bilgisayarınızla, aşağıdakilerden birini yapın:
* Bir Windows 7 yükleme diskiniz varsa, diski bilgisayarınıza yerleştirin. Kurulum otomatik olarak başlayacaktır. Başlamazsa, Başlat’ı tıklatın, Bilgisayarım’ı tıklatın, DVD sürücünüzdeki Windows 7 yükleme diskini açın ve ardından setup.exe dosyasını çift tıklatın.
* Windows 7’yi çevrimiçi satın aldıysanız ve karşıdan yüklediyseniz, yükleme dosyasını açın. Windows 7’yi çevrimiçi satın almak ve karşıdan yüklemek, Windows 7’yi bir ağ dizüstü bilgisayarına yüklemenin en kolay yoludur. Daha fazla bilgi için bkz. Ağ dizüstü bilgisayarına Windows 7 yükleme.
2. Windows’u Yükleme sayfasında Şimdi yükle’yi tıklatın.
3. Yükleme için önemli güncelleştirmeleri al sayfasında, başarılı bir yükleme gerçekleştirmeye ve bilgisayarınızın güvenlik tehditlerine karşı korunmasına yardımcı olmak için en son güncelleştirmeleri edinmenizi öneririz. Bu güncelleştirmeleri alabilmek için bilgisayarınızın Windows 7 yüklemesi sırasında Internet’e bağlı olması gerekecektir.
4. Lütfen lisans koşullarını okuyun sayfasında, lisans koşullarını kabul ediyorsanız Lisans koşullarını kabul ediyorum’u ve ardından İleri’yi tıklatın.
5. Ne tür bir yükleme yapmak istersiniz? sayfasında, Özel’i tıklatın.
6. Windows XP’yi içeren bölümü (bu genellikle bilgisayarın C: sürücüdür) seçin ve İleri’yi tıklatın. (Dış USB sabit sürücünüzü seçmeyin.)
7. Windows.old iletişim kutusunda Tamam’ı tıklatın.
8. Windows 7’yi yüklemeyi tamamlamak için, bilgisayarınıza ad verme ve ilk kullanıcı hesabını kurma gibi işlemlerin yönergelerini izlemeye devam edin. Windows XP’de kullandığınız adların aynısını kullanabilir veya yeni adlar seçebilirsiniz.
Adım 4: Dosyalarınızı ve ayarlarınızı tekrar bilgisayarınıza taşıma
Windows 7’yi yükledikten sonra, artık Windows Kolay Aktarım’ı tekrar çalıştırıp dosyalarınızı ve ayarlarınızı bilgisayarınıza geri taşımaya hazırsınız.
Windows Kolay Aktarım’ı programlarınızı yeniden yüklemeden önce çalıştırdığınızdan emin olun. Bu, Windows Kolay Aktarım’ın dosyalarınızı eski programlarınızın yeniden yüklendiklerinde onların olmasını bekleyecekleri konuma taşımasından dolayıdır.
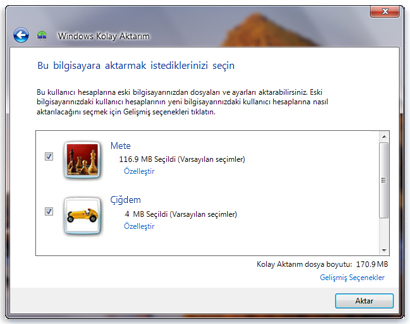
Windows XP’deki kullanıcı hesapları Windows 7’ye taşınır.
Windows Kolay Aktarım’ı kullanarak dosyaları ve ayarları geri taşıyın
1. Windows Kolay Aktarım geçiş dosyanızı içeren dış sabit sürücünüzün veya diğer depolama aygıtınızın bilgisayarınıza bağlı olduğundan emin olun.
2. Başlat düğmesini tıklatın, Bilgisayar’ı tıklatın ve Sabit Disk Sürücüleri’nin altında depolama aygıtınızı çift tıklatın.
3. Windows Kolay Aktarım – Eski bilgisayardan öğeler adlı Kolay Aktarım dosyasını kaydettiğiniz konuma gidin ve dosyayı çift tıklatın.
Dosyayı oluştururken ona farklı bir ad verdiyseniz, o dosyaya gidin ve onu çift tıklatın.
4. Kolay Aktarım dosyasını oluştururken bir parola girdiyseniz, parolayı yazın ve ardından İleri’yi tıklatın.
Not
Windows Kolay Aktarım’ı kullanarak dosyalarınızı bilgisayarınıza geçirmek için yeterli boş disk alanınızın olmadığını belirten bir hata alırsanız, Windows 7 yüklemenizden kalan geçici dosyaları silmek ve ek disk alanı boşaltmak için Disk Temizleme’yi kullanabilirsiniz. Bunu nasıl yapacağınızı öğrenmek için, Adım 5: Programlarınızı yeniden yükleme ve sürücüleri güncelleştirme konusunun sonundaki “Yükleme sonrası temizleme (isteğe bağlı)” bölümünü okuyun.
5. Bu bilgisayara aktarmak istediklerinizi seçin sayfasında, Windows XP’deki kullanıcı hesaplarının Windows 7’ye nasıl aktarılacağına karar verebilirsiniz.
* Varsayılan hesap eşleştirmesini kabul etmek için, Aktar’ı tıklatın.
* Windows XP hesaplarının Windows 7’de nasıl eşleştirileceğini değiştirmek için, Gelişmiş Seçenekler’i tıklatın.
6. Aktarımınız tamam sayfasında, Windows XP’den Windows 7’ye taşınan kullanıcı hesaplarının ve dosyaların listesini görüntülemek için Aktarılanlara bakın’ı tıklatın. Windows XP’de önceden nelerin yüklü olduğunu görüntülemek için Yeni bilgisayarınıza yüklemek isteyebileceğiniz programların listesine bakın’ı tıklatın.
7. Kapat’ı tıklatın. Bilgisayarınızı yeniden başlatmanız istenirse, Şimdi yeniden başlat’ı tıklatın.
Birden fazla kullanıcı hesabı aktardıysanız, bir sonraki oturum açışınızda parolanızı değiştirmeniz istenebilir. Böyle yapmanız istenirse, Tamam’ı tıklatın ve görünen iletişim kutusunda şunlardan birini yapın:
* Kullanıcı hesabına bir parola vermek istiyorsanız (önerilir), yeni bir parola yazın, parolayı yeniden yazın ve ardından Enter tuşuna basın. Windows XP’deki eski parolayı yazmaya gerek yoktur.
* Kullanıcı hesabına bir parola vermek istemiyorsanız, kutuları boş bırakın ve ardından Enter tuşuna basın.
Adım 5: Programlarınızı yeniden yükleme ve sürücüleri güncelleştirme
Windows Kolay Aktarım’ı çalıştırdıktan ve dosyalarınızla ayarlarınız bilgisayarınıza geri geldikten sonra, programlarınızı yeniden yükleyebilir ve yeni ya da güncelleştirilmiş sürücüleri denetleyebilirsiniz.
Windows Kolay Aktarım, Windows XP’de kullandığınız ve yeniden yüklemeyi isteyebileceğiniz programları ayrıntısıyla gösteren bir rapor sunar. Programlarınızı yeniden yüklemek için, daha önceden topladığınız yükleme disklerini veya kurulum dosyalarını kullanmanız gerekecektir.
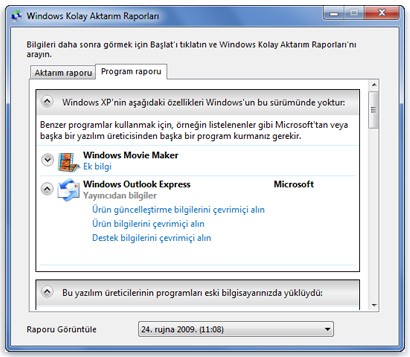
Bir rapor, yeniden yüklemek isteyebileceğiniz programları listeler.
Bilgisayarınız birkaç program önceden yüklenmiş olarak geldiyse, daha önce hiç kullanmadığınız veya nadiren kullandığınız programları da rapordaki listede görebilirsiniz. Programları yeniden yüklemeye başladığınızda, bildiğiniz ve düzenli olarak kullandıklarınızla, özellikle bilgisayarınız için yeni virüslere karşı koruma yazılımıyla başlayın. Windows 7 çalıştıran kişisel bilgisayarınızda yeni bir virüsten koruma yazılımı yoksa, yeni programlara Windows 7 Uyumluluk Merkezi konumundan bakabilirsiniz.
Not
Windows Mail gibi bazı programlar artık Windows 7’ye dahil değildir. E-posta programınız olarak Windows Mail veya Outlook Express’i kullanıyorduysanız, kaydedilmiş iletilerinizi okumak veya e-posta gönderip almak için yeni bir e-posta programı yüklemeniz gerekecektir. Benzer programları diğer yazılım üreticilerinden veya Windows Live Mail web sitesinden edinebilirsiniz.
Sürücüleri güncelleştirme
Sürücü, bilgisayarınızın donanım veya aygıtlarla iletişim kurmasına olanak sağlayan bir yazılımdır. Sürücüler olmadan, ekran kartı veya yazıcı gibi bilgisayarınıza bağladığınız donanım düzgün çalışmaz.
Çoğu durumda, sürücüler Windows ile birlikte gelir veya Windows Update’i kullanarak ve güncelleştirmeleri denetleyerek onları bulabilirsiniz. Başlat düğmesini tıklatın, Tüm Programlar’ı tıklatın ve ardından Windows Update’i tıklatın.
Size gereken sürücü Windows’da yoksa, söz konusu sürücüyü genellikle kullanmak istediğiniz donanımla veya aygıtla birlikte gelen diskte veya üreticinin web sitesinde bulabilirsiniz. Daha fazla bilgi için, bkz. Düzgün çalışmayan donanımın sürücüsünü güncelleştirme.
Ağ dizüstü bilgisayarları ve sürücüler
Önceden Windows XP çalıştıran bazı ağ dizüstü bilgisayarları ve dizüstü bilgisayarlar, işlev düğmeleri gibi özellikler için belli Windows 7 sürücülerine sahip olmayabilir. Windows Update bir sürücü bulamazsa, bilgisayar üreticinizin web sitesini ziyaret edin ve kişisel bilgisayarınız için sürücü arayabileceğiniz bir karşıdan yükleme veya destek sayfası bulmaya çalışın.
Windows 7 çalıştıran kişisel bilgisayarınıza, Windows XP için üretilmiş bir sürücü yüklemeyi deneyebilirsiniz. Windows XP sürücüsü yüklenmezse, sorunu çözmeyi denemek için Program Uyumluluk sorun gidericisini çalıştırabilirsiniz.
1. Sürücü yükleme dosyasını bilgisayarınıza karşıdan yükleyin veya kopyalayın.
2. Dosyayı sağ tıklatın ve sonra Uyumluluk sorunu giderme’yi tıklatın.
3. Sürücünün uyumluluk ayarlarını değiştirmek için Program Uyumluluk sorun gidericisindeki adımları izleyin.
Yükleme sonrası temizleme (isteğe bağlı)
Windows 7 yüklemesi sırasında, bölümü biçimlendirmezseniz, Windows XP’de kullanılan dosyalar Windows.old klasöründe depolanır. Bu klasördeki dosyaların türü bilgisayarınıza bağlıdır.
Windows 7’yi bir süre (örneğin bir veya iki hafta) kullandıktan ve dosyalarınızla ayarlarınızın olmalarını istediğiniz yerde olduğundan emin olduktan sonra, disk alanını güvenle geri kazanabilir ve Windows.old klasörünü silmek için Disk Temizleme’yi kullanabilirsiniz.
Uyarı
Disk Temizleme’yi kullanmadan önce, tüm dosya ve ayarlarınızın Windows 7’de olmalarını beklediğiniz yere düzgün bir şekilde geçirildiğinden emin olun. Windows.old klasörünü silmek geri alınamaz.
1. Başlat düğmesini tıklatın ve arama kutusuna Disk Temizleme yazın. Sonuç listesinde, Disk Temizleme’yi tıklatın.
Bir sürücü seçmeniz istenirse, yakın zamanda Windows 7’yi yüklediğiniz sürücüyü seçin ve ardından Tamam’ı tıklatın.
2. Sistem dosyalarını temizle’yi tıklatın. Yönetici parolası veya onay istenirse, parolayı yazın veya onay verin.
Bir sürücü seçmeniz yeniden istenirse, yakın zamanda Windows 7’yi yüklediğiniz sürücüyü seçin ve ardından Tamam’ı tıklatın.
3. Önceki Windows yüklemesi (yüklemeleri) ile silmek istediğiniz diğer dosya kategorilerini seçin.
4. Tamam’ı tıklatın ve ardından Dosyaları Sil’i tıklatın.
Kaynak: microsoft.com

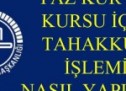




serdar
bu kurulumiçin internet gereklimi
YsfBahar
Sürücü güncelleştirme dışında gerekmez.